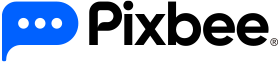
There are several steps to go through to pair your Pixbee Pro to the App. Please follow this link to the manual, which has clear steps to guide you through the process.
Please scan this QR code or check this page out of our manual.
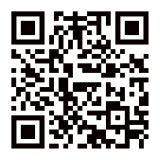
Your user data is securely stored in Australia on Amazon Web Servers (AWS). This means your Pixbee wearer’s tracking location, sensitive and private data is encrypted and won’t be leaked, accessed or seen by anyone-but you.
Your Pixbee Pro Kids 4G Video Smart Watch comes with a 12-month warranty. A copy of your Warranty can be found here.
Pixbee Pro has cleared an RCM chemical check, which is the industry standard chemical and radiation test and means that it is not emitting any hazardous chemicals or radiation. Please see the Regulatory Compliance Mark (RCM) site for more information about these certifications.
The Regulatory Compliance Mark (RCM) is a trademark owned by the electrical regulator (Regulatory Authorities (RAs)) and Australian Communications Media Authority (ACMA).
The materials in the Pixbee Pro Kids Video and Smart Watch are safe and do not emit harmful radiation.
If your Pixbee Pro won’t power up, the first thing we recommend is to plug in the Pixbee Pro to the charger it came with and ensuring it is fully charged or at least is charging while you carry out some troubleshooting.
While Pixbee Pro is connected to this power source,
long press and hold the power button for 15 seconds.
If your Pixbee Pro still does not turn on, try rebooting your Pixbee Pro kid watch from the Pixbee Pro App. Just press SETTINGS and then option REBOOT in the App.
If this doesn’t work, please call our customer service team or email us at info@pixbee.com.au
Pixbee Pro has an IP67 rating, which is the industry standard.
This means Pixbee is water resistant. So, the odd hand wash, exposure to light rain and sprinkles of water won’t damage your Pixbee.
However, it also means it can’t be immersed in water, and Pixbee Pro can’t be used in places like the shower or while swimming.
Please check your Inbox and your Junk folders, the email should be found there.
And don’t forget to add Pixbee Pro to your safe senders e-mail list so you can be kept up to date with Pixbee Pro updates.
Yes you can! You can pair multiple Pixbee Pro kids watch to the Pixbee App via the following process:
On the Pixbee Pro App
On the Pixbee Pro Smartwatch
To choose which Pixbee Pro to call, check location settings etc:
Now you’re good to go! If you have any further questions about pairing your Pixbee Pro,, please check our FAQ’s or email info@pixbee.com.au
How You Can Help:
Thank you for your patience and understanding as we work to restore full connectivity!
The Pixbee Pro is a brilliant watch and needs a reliable network and Nano-SIM card to support it.
The Pixbee Pro Kids Watch requires a Nano-SIM card. It is best supported by a Vodafone, Telstra, or Optus Nano-SIM (either pre-paid or post-paid) with a minimum 2GB capacity to facilitate the Pixbee’s super-cool functions like voice and video calls, SMS, and image sharing.
If you fall into this category, we recommend you physically go into a Telstra, Optus, or Vodaphone store (or contact your specific service provider) directly with your Pixbee Pro and ask them to supply, format, and insert a nano-SIM for you.
Yes, but check with your provider to ensure the other specs of the Nano-SIM card support the needs of the Pixbee Pro. It’s specs should be on the back of the Nano-SIM packet.
We suggest you update your Pixbee Pro watch Firmware when you first set up your Pixbee Pro and continue to check if updates are required.
To update the firmware on the Pixbee Pro Watch, please follow the below steps:
No
Yes
A geofence zone is a virtual boundary set by you around a designated area on your map. Say your watch-wearer is going to the park with their friends. Maybe you’re a little apprehensive. Bring up the map on the Pixbee App, find the park’s location, set a red boundary around its outside perimeter, and rest assured you will get a notification from Pixbee if your child leaves this zone.
Good question, but one best answered in our manual, so follow this link.
You will receive a notification directly to your smartphone. However, something as simple as an outdated app or a smartphone low on battery (or is about to die) is enough to throw the best-laid plans to a fault.
To make sure you can always receive notifications when your child enters or leaves a safe zone, make sure your smartphone is on, fully charged, the App is running, and your phone is off silent.
You can make SOS requests (calls) to the numbers listed in your emergency contacts in an emergency. To do this, hold down the power button on the right of the watch. The SOS request will trigger a call to the contacts on the emergency list.
You can do this through the Pixbee Pro App. The SOS calls are sequenced.
You can’t disable the siren. Please check out our Dear Pixbee pro page where we discuss this function, including how to best educate your small person on its appropriate use.
The Pixbee Pro has a built-in pedometer, so kids can have fun measuring their daily steps.
Stars are given when the Pixbee Pro Watch hits 5000, 10,000, and 15,000 steps.
To learn how to manage this function, please view the
user manual.
There are several steps to go through to restore your Pixbee to factory defaults. Please follow this link to the manual, which has clear steps to guide you through the process.
Your child can receive incoming SMS messages from approved contacts. Your child or watch-wearer can then call the message sender back or send back an emoji.
Pixbee Pro has removed this feature to avoid the temptation for your small person to spend unnecessary time texting. We want to ensure kids are safe and connected but also and encouraged to spend time IRL (in real life).
Parents and guardians can send texts to their watch wearer, who can only reply and acknowledge in emojis- like a thumbs up. This is so your watch wearer can get the information they need but isn’t compelled to spend all day texting. “Hey Mick, I am going to be 5 minutes late can you wait at the gate?”
Reply:.
There are several steps to go through to block unknown calls. Please follow this link to the manual, which has clear steps to guide you through the process.
The Pixbee Pro watch can only make video calls to approved contacts, who also have the Pixbee Pro App on their smartphone and have the App paired to the Pixbee Pro watch they are trying to call. This allows you to safely make video calls, thanks to the security offered by the software in the Pixbee Pro watch and Pixbee Pro App.
In order to make a video call, the caller will need to be added to Pixbee Pro as an Approved Contact via the App. To add a new, approved contact and enable them to make receive video calls to Pixbee Pro, they will need to download the Pixbee Pro App, register a new account and pair the Pixbee Pro to the App. During the pairing process, Pixbee Pro will ask the main Pixbee Pro App account holder for permission to allow this person to be an approved connection with your Pixbee Pro. The administrator Pixbee Pro App account holder can remove this new person as an approved contact, anytime.
Once your approved contact downloads the Pixbee Pro App, pairs with the Pixbee Pro watch and is granted access, they will have full access to your Pixbee Pro App features, so they will be able to see the watch wearers’ location, change settings and more. In light of this, we recommend only granting this access to people that you trust implicitly.
Please note, if you are not able to physically get to the Pixbee Pro watch you are trying to the App with, we suggest you ask the Pixbee Pro watch owner to take a photo of the QR pairing code on the Pixbee Pro watch and send it to you or someone else you trust so that you can then pair the Pixbee Pro App to the watch remotely.
We have several suggestions to help get you back on track. Please be aware, video calls can only be made between the Pixbee Pro App and the Pixbee Pro watch.
Things to check:
Please note, on rare occasions using your Pixbee watch or the
Pixbee App in an area that is heavily built up, remote, or with little reception, this has been known to momentarily impact the clarity of video
calls. We suggest you contact your network provider to confirm there is a coverage issue in your area.
If you have run through these steps and are still having trouble, please email our help desk at info@pixbee.com.au and we’ll be happy to assist you further.
If you’d like some more instructions on how to Set Up or configure your Pixbee, please visit our handy video guides:
VIDEO GUIDES